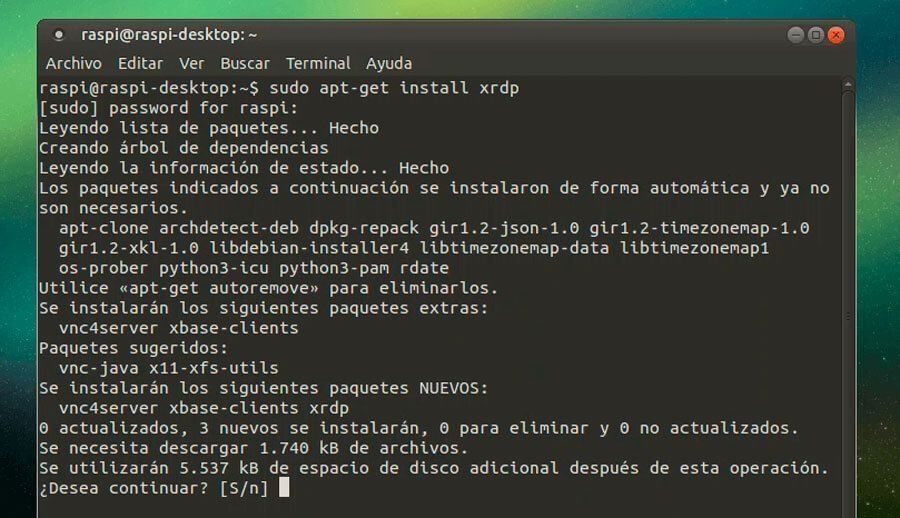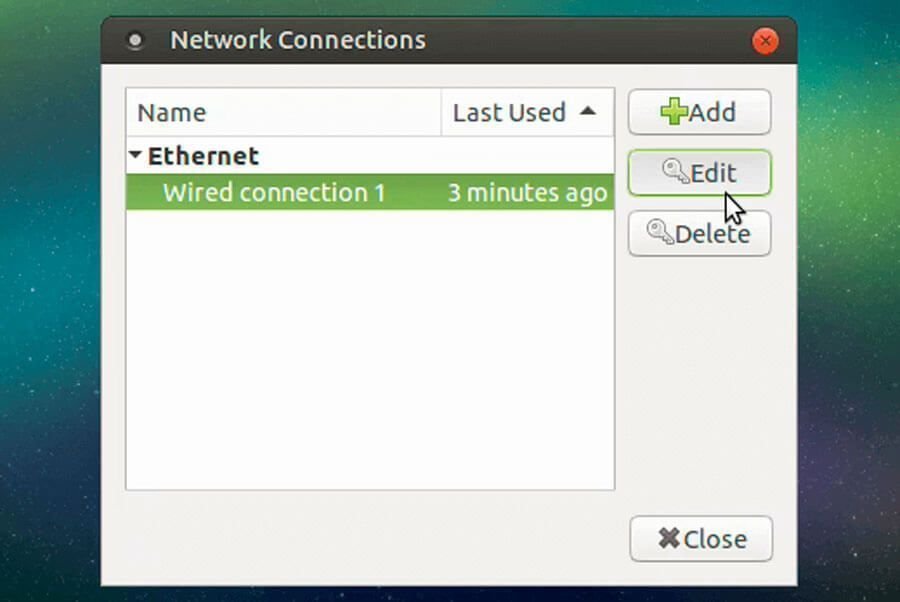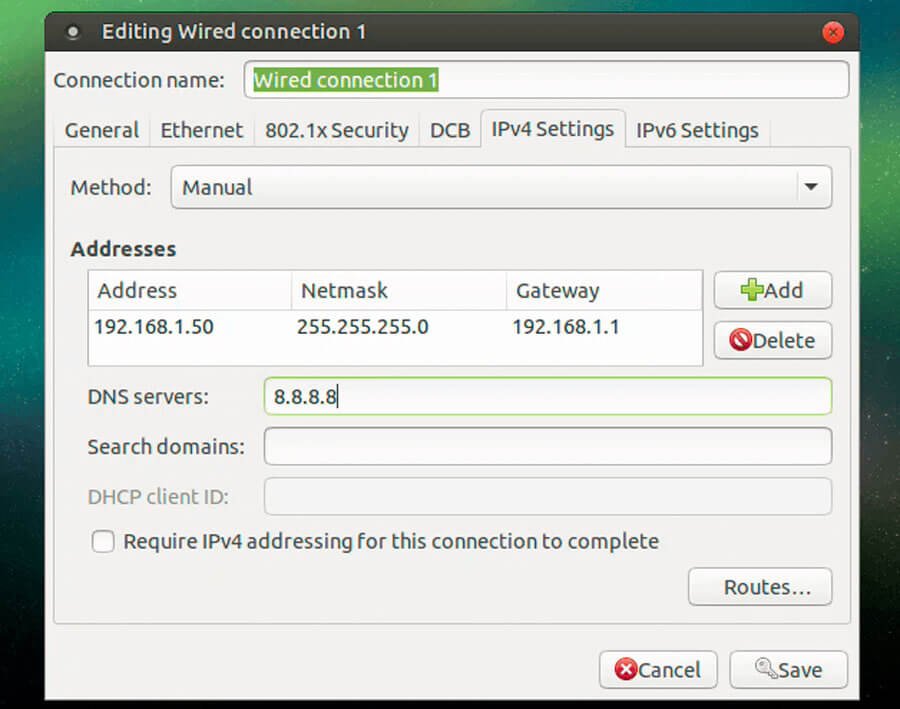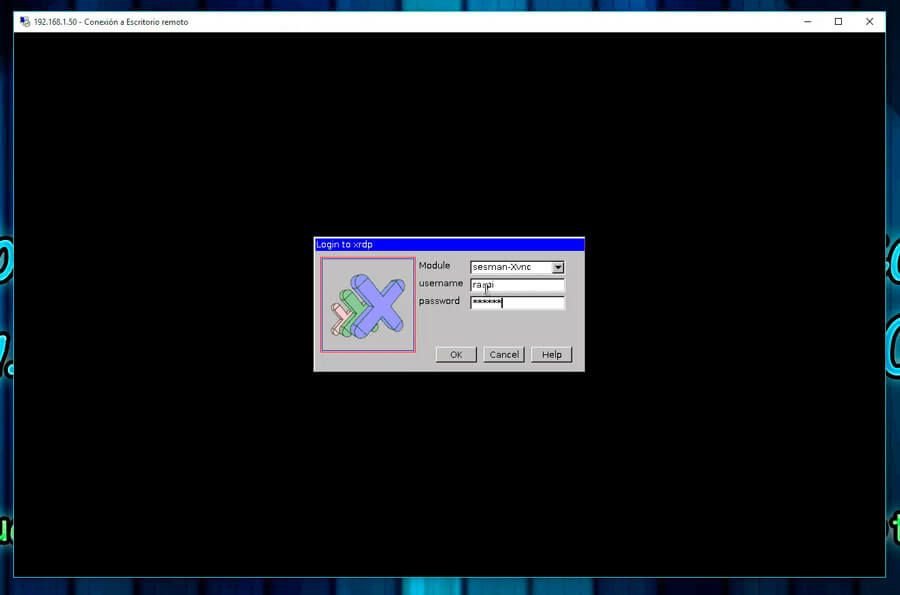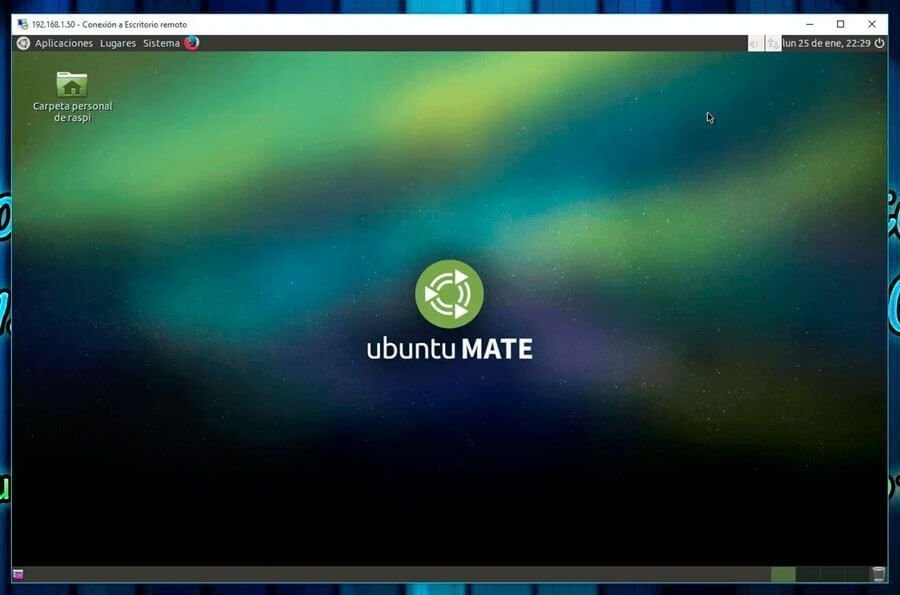La posibilidad de controlar remotamente la Raspberry Pi desde otro ordenador de la red local es posible con un software que únicamente instalaremos en ella.
Dicho software se llama XRDP y podemos instalarlo sin complicaciones desde la terminal.
- Para instalarlo escribiremos el comando: sudo apt-get install xrdp (Pulsamos ENTER).
- Pedirá la contraseña del usuario, la escribiremos y pulsamos ENTER.
- Nos comenta que si deseamos continuar con la instalación, tecleamos S o Y y pulsamos ENTER.
- Automáticamente empezara la instalación del programa y sus complementos.
Ya instalado cerramos la ventana de la terminal del sistema y procederemos a asignarle manualmente una IP Fija dentro de nuestra red local.
- Entraremos a la configuración de las “redes de conexión”, en Ubuntu Mate podemos acceder desde: Sistema – Preferencias – Internet y red – Network Connections.
Ya aquí, eligiéremos nuestra conexión de Internet (Bien sea por Ethernet o por Wifi, no importa) y hacemos clic en editar.
Dentro de la ventana de configuración de la conexión nos iremos al apartado IPv4 Settings.
- Estableceremos el método de entrada en “Manual”.
- Añadiremos una nueva dirección de red y colocaremos los mismos valores que la foto de abajo.
- La dirección 192.168.1.50 es la dirección que usaremos para conectarnos a la RPi, pero puedes elegir otro numero de entre 10 y 100 (recomendable no pasar de esos valores) de tal forma que quedaría algo como: 192.168.1.XXX (Donde XXX es tu numero).
- Por ultimo en DNS Servers colocaremos la dirección por defecto: 8.8.8.8
Guardamos los cambios en la red y reiniciaremos la RPi.
Nos vamos a nuestro PC con Windows y aquí abriremos el software “Control Remoto” que viene instalado por defecto en todas las versiones.
- En el apartado “Equipo” colocamos la Ip asignada en la RPi, en mi caso fue: 192.168.1.50
- Daremos clic en Conectar.
Nos aparecerá una ventana como la siguiente en la que deberemos escribir el nombre de Usuario y la Contraseña para conectarnos a la RPi, obviamente este usuario y la contraseña serán los del perfil de nuestro sistema en la raspberry.
Hacemos clic en “Ok” y automáticamente se nos iniciara un escritorio remoto de la cuenta a la que accedimos.
Cabe destacar que este escritorio remoto NO es el mismo que el que veríamos mediante la conexión por medio de un cable HDMI en nuestro monitor, este escritorio es por decirlo de alguna manera técnica … “Virtual“.